エンディングノート簡単作成ソフト 資産の入力編2
初めて当ホームページをご覧になられた方へ。
エンディングノートを手書きで作っていたが、書き損じ、書き直しのたびに汚くなったり、後から文章追記していて読みづらくなってきたり、ページ数が足りなくてメモ用紙を追加する。などの問題解決!
一般社団法人終活協議会認定 終活ガイドの資格を持つ私が、パソコンでエンディングノートを作成するのに適した簡単ソフト、「はじめてのエンディングノート2」をおすすめします。
この「はじめてのエンディングノート2」というソフトは、ソースネクスト社が販売しています。
「はじめてのエンディングノート2」の説明はこちらで詳しくしています。
前のページからの続きの方へ
それでは、資産の入力編の説明を画像をもとに説明していきます。
今回も、画像の上にマウスを置くと拡大表示するようにしています。
メニュー画面 資産
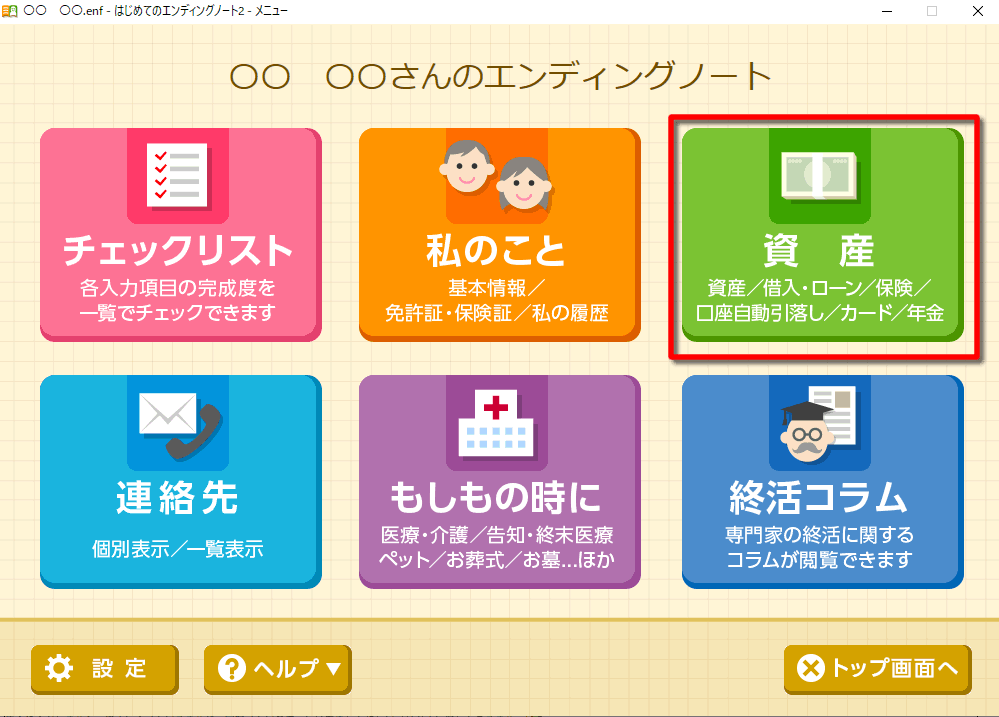
メニュー画面から赤枠で囲った「資産」を選んでクリックします。
下記をクリック頂きますと、それぞれの説明部分へ飛ぶことができます。
これから始めるときや、項目を飛ばすときなどご利用ください。
STEP.1 借入・ローン:借入金・ローンの入力
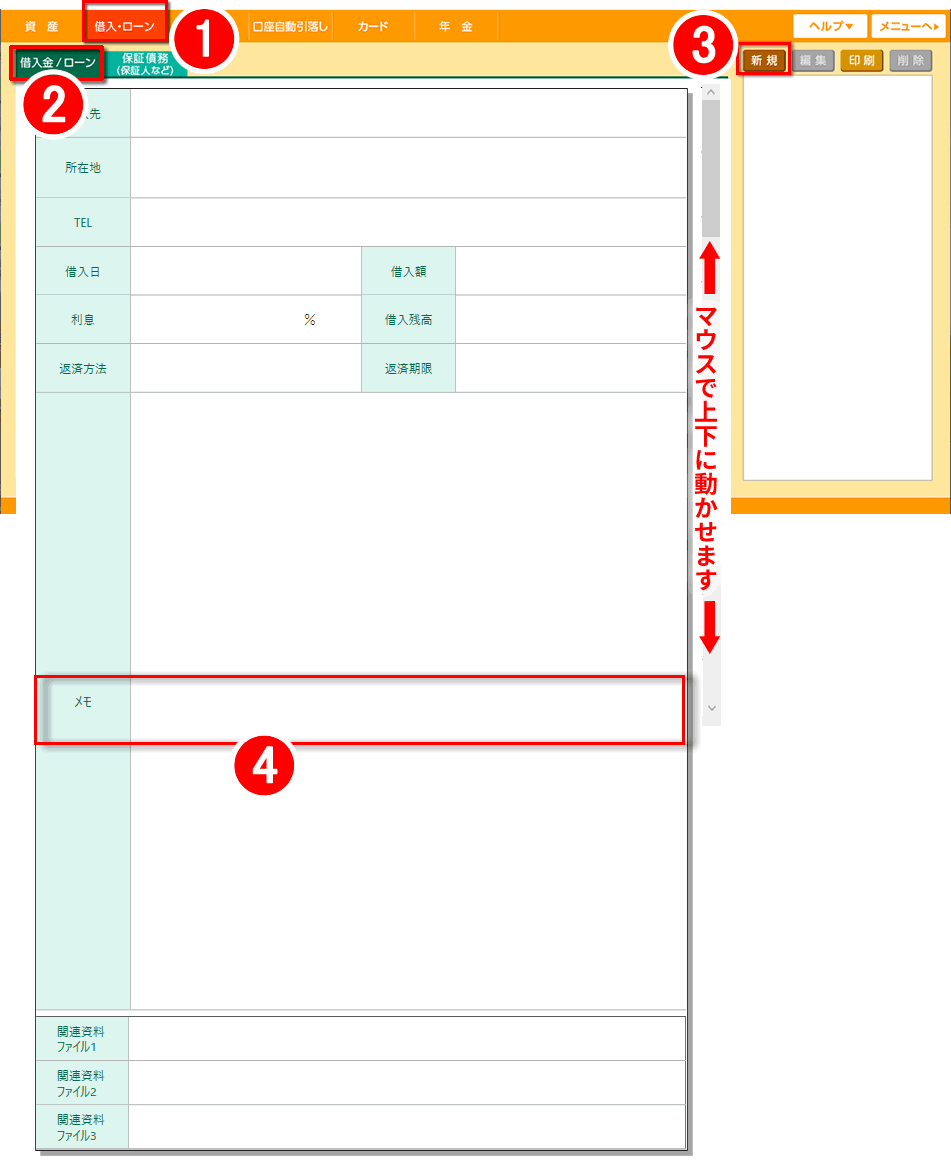
赤枠で囲った1「借入・ローン」をクリックします。
赤枠で囲った2「借入金・ローン」をクリックします。
赤枠で囲った3「新規」をクリックし、情報を入力していきます。
ソフトの画面の左側の各項目欄をクリックしますと、入力可能になります。
画面を上下に動かしながら、各項目を入力していきましょう。
※各項目の説明はわかりやすいものばかりですので、例外を除き説明は基本的に省略させていただきます。
補足説明
次の項目で、「保証債務(保証人など)」というものがございます。
この「借入金・ローン」との区別ですが、保証人になっているようなものは、次の項目への入力で良いと思います。
最後は忘れずに保存して完了です。
2件目以降の情報は、また「新規」から始めていきます。
STEP.2 借入・ローン:保証債務(保証人など)の入力
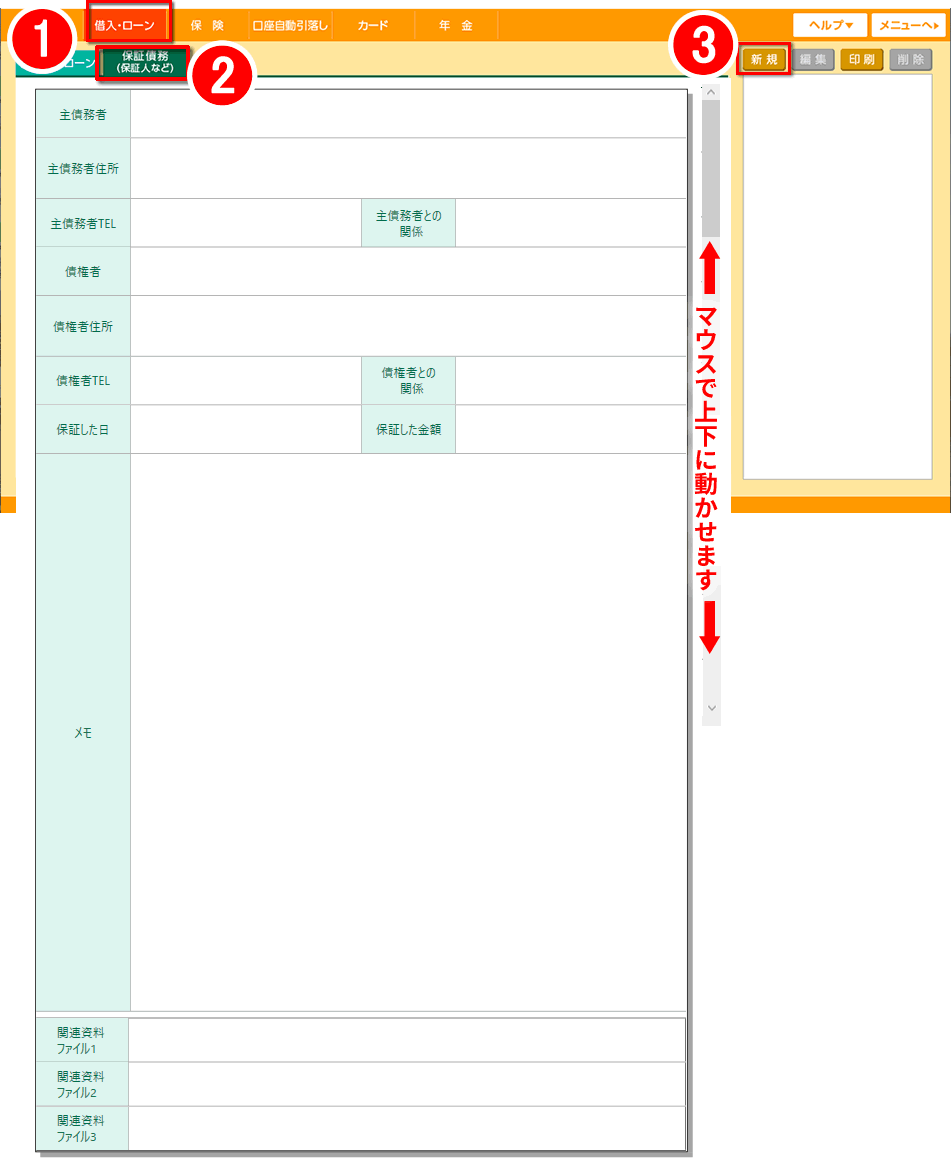
赤枠で囲った1「借入・ローン」をクリックします。
赤枠で囲った2「保証債務(保証人など)」をクリックします。
赤枠で囲った3「新規」をクリックし、情報を入力していきます。
ソフトの画面の左側の各項目欄をクリックしますと、入力可能になります。
画面を上下に動かしながら、各項目を入力していきましょう。
※各項目の説明はわかりやすいものばかりですので、例外を除き説明は基本的に省略させていただきます。
補足説明
前の項目に、「借入金・ローン」というものがございます。
この「保証債務(保証人など)」との区別ですが、保証人になっているようなものは、この項目への入力で良いと思います。
最後は忘れずに保存して完了です。
2件目以降の情報は、また「新規」から始めていきます。
STEP.3 保険:生命保険/損害保険/その他保険/共済の入力
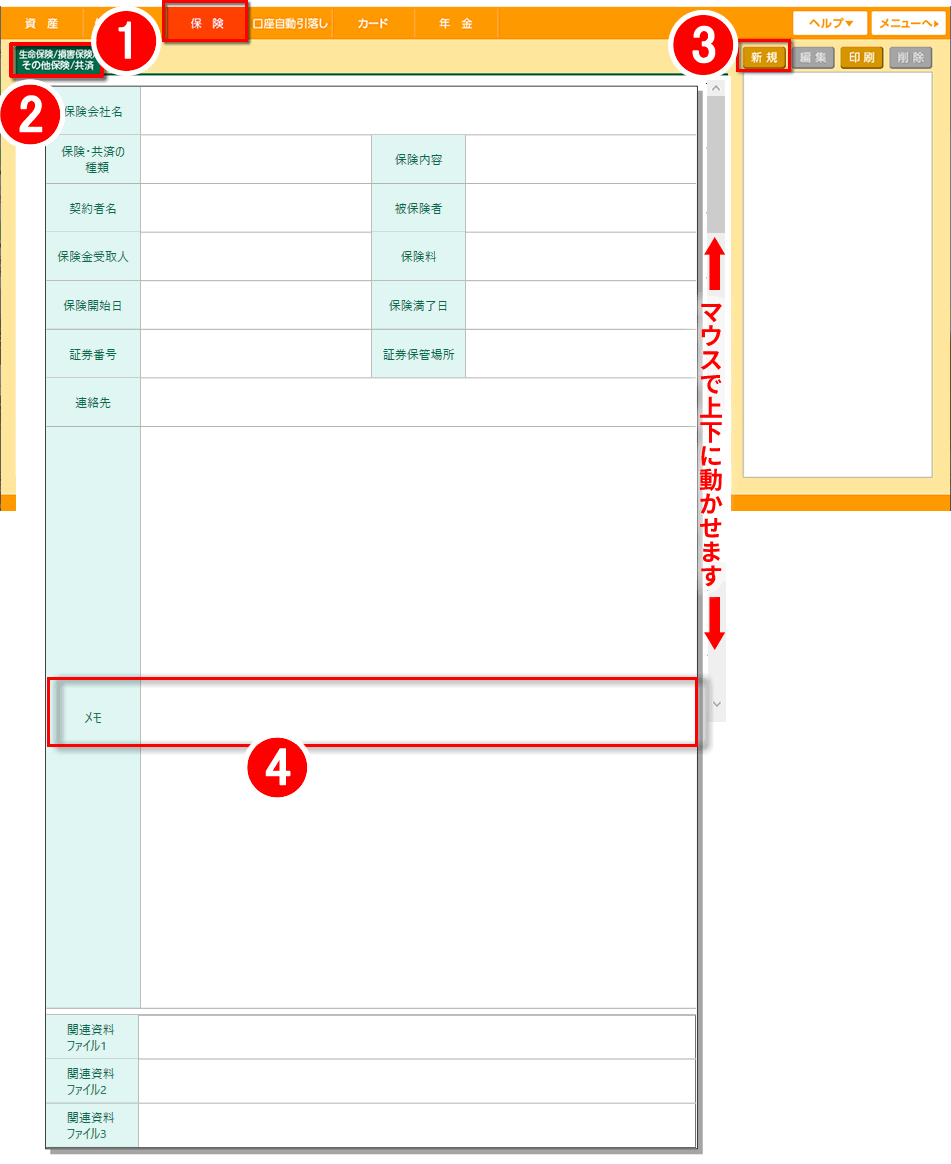
赤枠で囲った1「保険」をクリックします。
赤枠で囲った2「生命保険/損害保険/その他保険/共済」をクリックします。
赤枠で囲った3「新規」をクリックし、情報を入力していきます。
ソフトの画面の左側の各項目欄をクリックしますと、入力可能になります。
画面を上下に動かしながら、各項目を入力していきましょう。
※各項目の説明はわかりやすいものばかりですので、例外を除き説明は基本的に省略させていただきます。
補足説明
加入している保険の数だけ、新規追加して情報を入力していきましょう。
最近ではインターネットだけで各種保険に加入することも可能になっています。
保険証書なども、送られてくるものではなく、インターネットから印刷するという具合です。
そういったものは、ご自身しか知らない場合も多いため、赤枠で囲った4「メモ欄」に、その保険会社のホームページアドレスや、ログインするときの「IDやユーザー名」と「パスワード」などを入力しておきましょう。
最後は忘れずに保存して完了です。
2件目以降の情報は、また「新規」から始めていきます。
STEP.4 口座自動引落し:口座自動引落しの入力
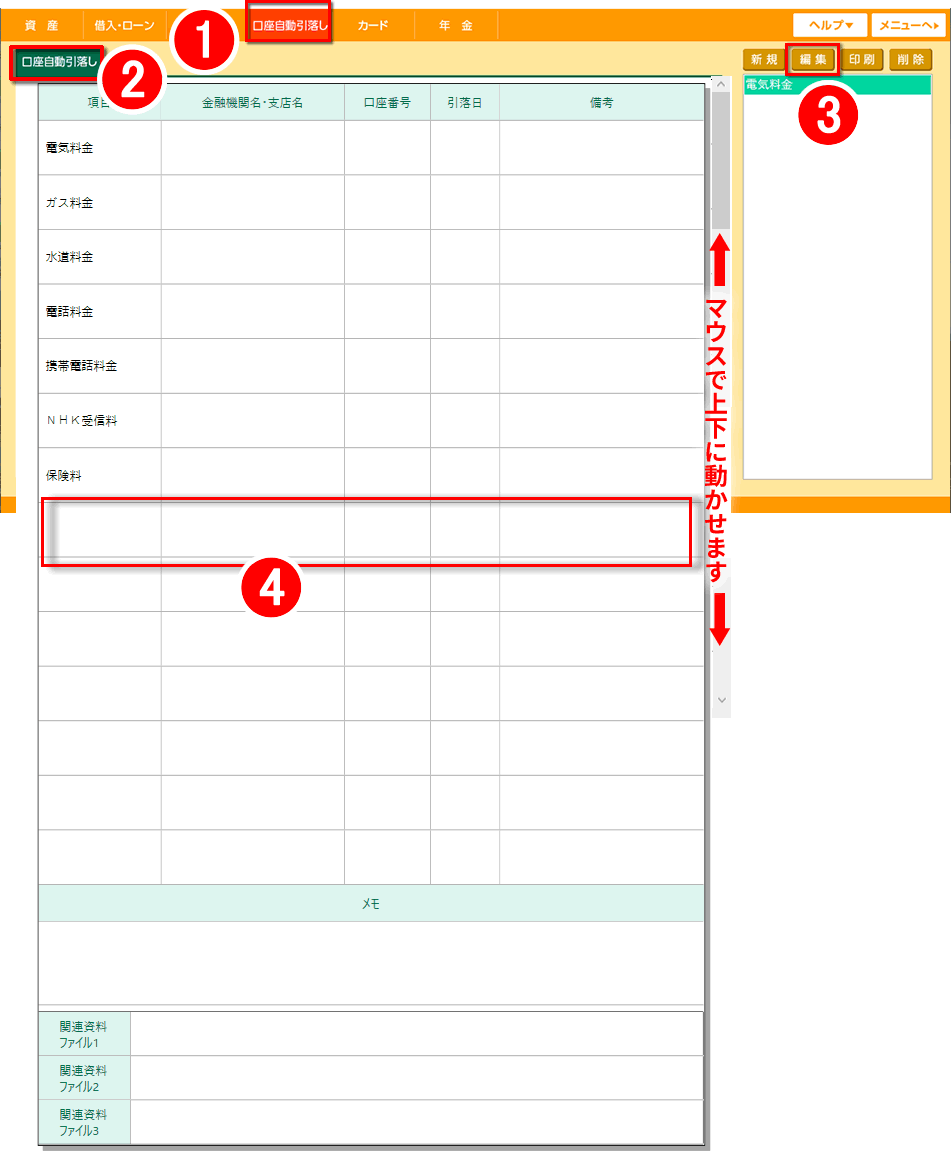
赤枠で囲った1「口座自動引落し」をクリックします。
赤枠で囲った2「口座自動引落し」をクリックします。
赤枠で囲った3「新規」をクリックし、情報を入力していきます。
ソフトの画面の左側の各項目欄をクリックしますと、入力可能になります。
画面を上下に動かしながら、各項目を入力していきましょう。
※各項目の説明はわかりやすいものばかりですので、例外を除き説明は基本的に省略させていただきます。
補足説明
インターネットだけで完結しているような場合での自動引落しは、あとから通帳などを見ても何が何だか分からないことが多いです。
一回きりのインターネット通販などは良いとしても、毎月引き落としなどされているものは、空白になっている赤枠で囲った4にきっちりとどの会社から何の料金なのかをどんどん追加していきましょう。
その際に、「備考欄」に後ほど家族が使用を続けていくもの(例えば家のインターネット回線費用)などはともかく
それ以外のご自身のための自動引落し分は、不要になるため、解約などをしていただきやすいように、そのサービス提供会社のホームページアドレスや、ログインするときの「IDやユーザー名」と「パスワード」などを入力しておきましょう。
最後は忘れずに保存して完了です。
すべての項目が埋まった場合、2ページ目以降の情報は、また「新規」から始めていきます。
一通り、資産の入力が完了いたしました。
引き続き、資産の他の項目について入力していきましょう。
初めての方にとって、パソコンで簡単にできるエンディングノート
ソースネクスト社 はじめてのエンディングノート2
↓ご購入はこちらから↓
ご注意事項
当ホームページは、良い製品だと思い、紹介しているだけですので、ソースネクスト社、はじめてのエンディングノート2とは一切関係はございません。
当ホームページでもわからないことなどのお問い合わせ等は、ソースネクスト社へお願いいたします。
会社名、製品名、サービス名はメーカーおよびサービス提供元の登録商標または商標です。
